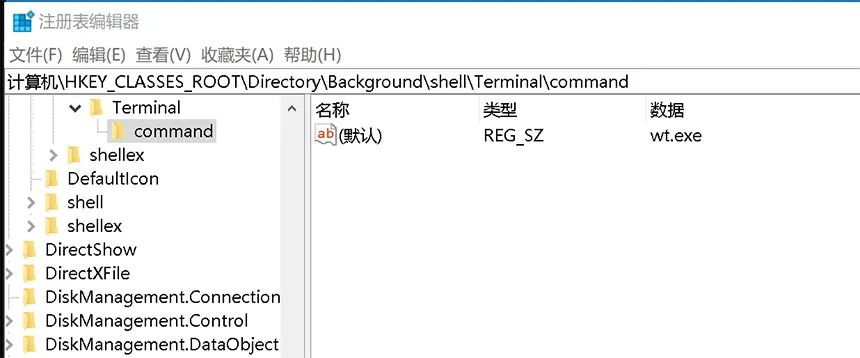前言
总感觉 cmd、PowerShell 太丑。以前折腾过一阵子的 cmder 感觉也就一般。听学姐们吹了挺长时间的 Windows Terminal。今天试一下,确实效果非常好,美观好用。不得不说
巨硬Micro$oft 正经去做某个东西还是非常好的。
2022年11月9日更新如下:
- 修改名称 “Powershell 7” 为 “Powershell”,“Powershell 5” 为 “Windows Powershell”;
- 修改部分失效的配置
- 修改安装方式等
(其实还改了很多,毕竟已经两年过去了)
安装
这次主要有以下几个目的:
- 使用 PowerShell 代替系统自带的 Windows PowerShell;
- 优化 PowerShell 字体、配色等;
- 在 Windows Terminal 里面添加 python 控制台;
- 合并 PowerShell、Git Bash、cmd 和 python 到 Windows Terminal 中,并取消其它的右键菜单,为 Windows Terminal 添加右键菜单。
Windows Terminal
Windows Terminal 简介
是一款新式、快速、高效且强大的终端应用程序。通过它可以使用命令提示符、PowerShell、WSL 等诸多 shell。Windows Terminal 支持多选项卡、窗格、Unicode 和 GPU 加速文本渲染引擎,同时也支持丰富多彩的用户自定义主题。
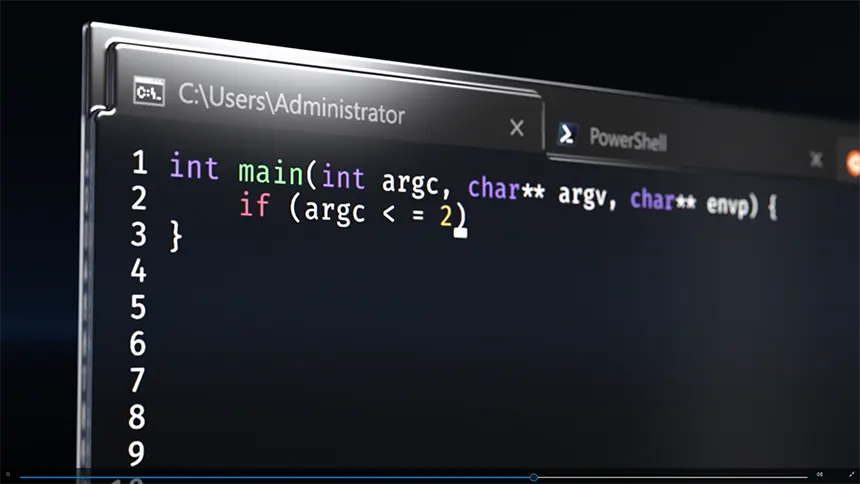
安装 Windows Terminal
可以使用多种方式安装:
包管理器 winget 和 scoop 等均有 windows terminal 的包,Windows 11 自带 Windows Terminal(中文版显示为“终端”)。
应用商店:
- 打开系统的 Microsoft Store;
- 搜索"Windows Terminal";
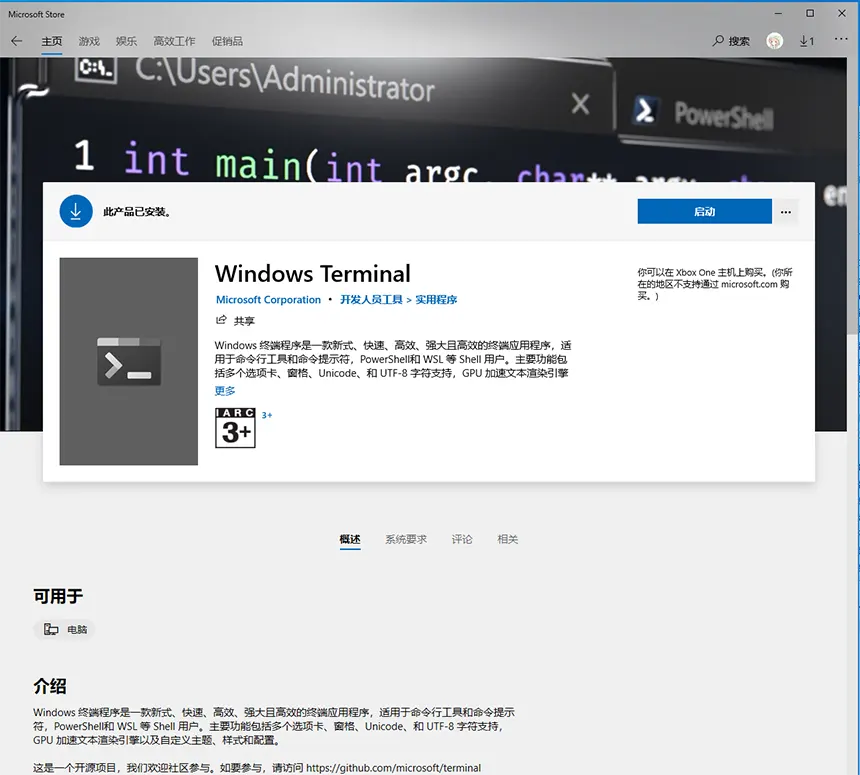
- 点击"安装"。
由于网络环境不同等待时间也可能不一样
在未来某个版本的Windows会默认安装Windows Terminal,但是是几百年后就不知道了(xWindows 11 已经预装。
菜单里出现 Windows Terminal,打开后如图所示即为安装完成。
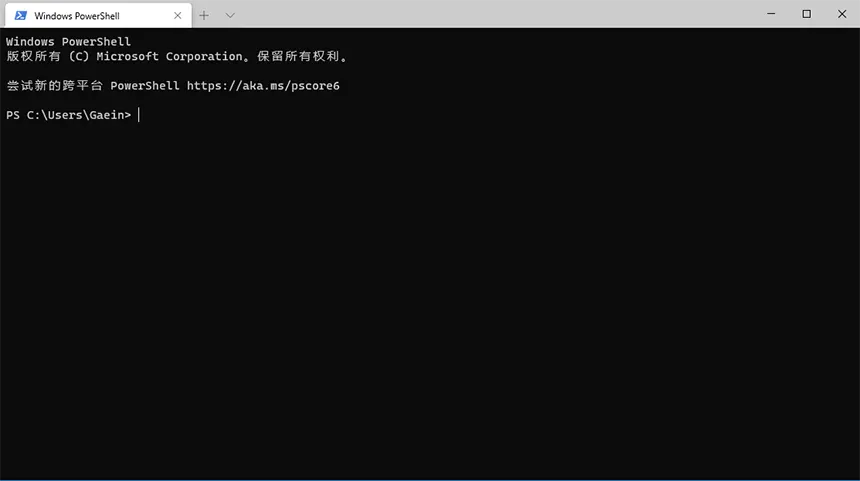
PowerShell
所以 Powershell 和 Windows Powershell 有啥不同?
Powershell 简介
最初,Windows PowerShell 是在 .NET Framework 基础之上构建而成,仅适用于 Windows 系统。 在最新版本中,PowerShell 使用 .NET Core 3.1 作为运行时。 PowerShell 在 Windows、macOS 和 Linux 平台上运行。 新的 PowerShell 拥有更高的效率和诸多优点。 PowerShell Core 是 GitHub 上面的开源项目,使用 MIT 许可证。
安装 Powershell
官方有详细的安装文档,见 Microsoft DOCS
建议参考官方文档选择适合自己的方式安装,我目前系统中的WT是作为dotnet CLI 全局工具安装的
我使用下载-安装的方式而没有使用包管理器。
从GitHub 的 Release中下载
PowerShell-7.1.0-win-x64.msi;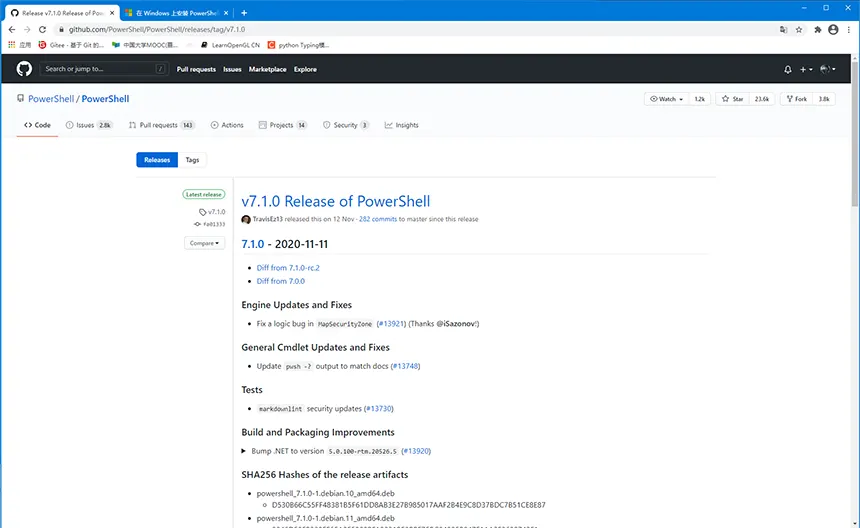
下载完成后找到下载的文件夹,双击运行;
如果提示 “不是有效的 WIN32 应用程序” 请返回刚才的 Release 页面下载
PowerShell-7.1.0-win-x86.msi一直点击"Next",直到安装完成,点击"Finish"。
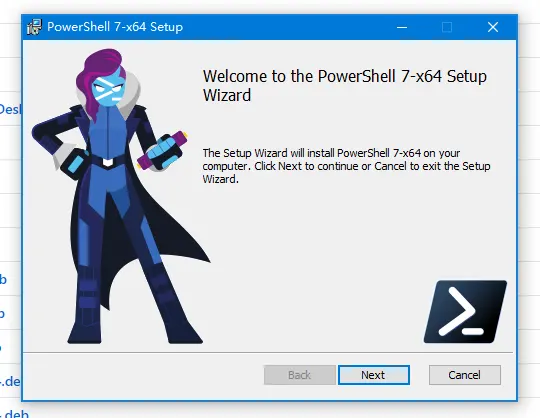
配置 PowerShell Core
准备
安装模块
打开 PowerShell 7,输入以下命令:
| |
| |
先输入一个命令,光标会移动到下一行的最左侧。这时候不要着急输入另一个,稍等一会如果出现提示那么就按
Y。安装完成(左侧有显示"PS xxx"字样)再安装另外一个。两个不分先后。
安装 PowerLine 字体
这一部分微软官方文档有写,详见 Microsoft Docs
打开 Cascadia Code GitHub 发布页,下载最新的 Release
CascadiaCode-2009.22.zip;下载完成后解压文件,进入
解压后的文件夹->ttf,双击里面.ttf结尾的文件,安装。
配置
从菜单栏打开安装好的 PowerShell 7。如果电脑安装有 Visual Studio Code 的话在里面输入以下内容:
1code $profile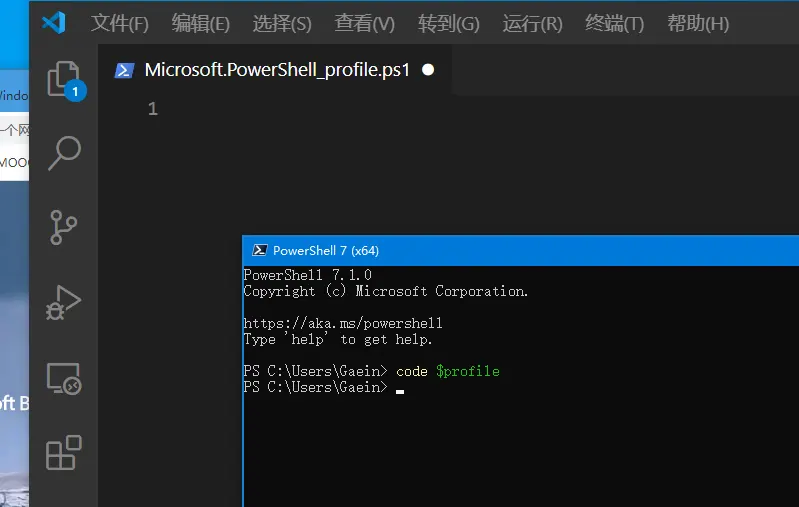 如果你没有安装或者不知道什么是 Visual Studio Code 的话输入以下内容:
如果你没有安装或者不知道什么是 Visual Studio Code 的话输入以下内容:1notepad $profile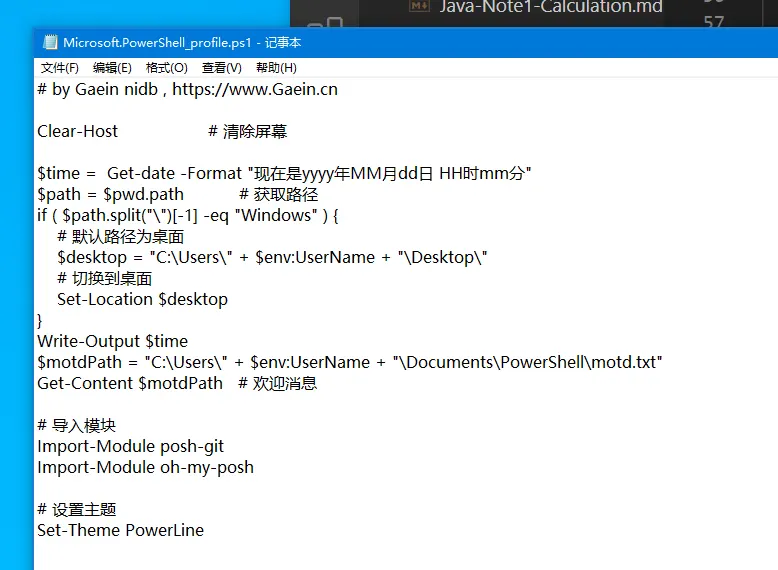
输入完成后按下回车,VSCode(或记事本)将会打开一个文件(可能是空的),在里面输入以下内容后保存
1 2 3 4 5 6 7 8 9 10 11 12 13 14 15 16 17 18 19 20 21 22# by Gaein nidb , https://www.Gaein.cn Clear-Host # 清除屏幕 $time = Get-date -Format "现在是yyyy年MM月dd日 HH时mm分" $path = $pwd.path # 获取路径 if ( $path.split("\")[-1] -eq "Windows" -xor $path.split("\")[-1] -eq "System32") { ## 默认路径为桌面 $desktop = "C:\Users\" + $env:UserName + "\Desktop\" ## 切换到桌面 Set-Location $desktop } Write-Output $time $motdPath = "C:\Users\" + $env:UserName + "\Documents\PowerShell\motd.txt" Get-Content $motdPath # 欢迎消息 # 导入模块 Import-Module posh-git Import-Module oh-my-posh # 设置主题 Set-Theme PowerLine如果你想自定义的话建议先备份后修改。
在
此电脑->文档->PowerShell文件夹,点击新建文本文档,文件名为"motd.txt",写入以下内容:1 2 3 4 5 6 7PowerShell 7.1.0 (Windows10专业版 x64 20H2) * 终端: https://docs.microsoft.com/zh-cn/powershell/ * 系统: https://support.microsoft.com/zh-cn/windows/ * 指令: https://docs.microsoft.com/zh-cn/dotnet/api/ 欢迎使用PowerShell Core这里的内容是完全自定义的,算是欢迎消息,即打开 PowerShell 输出的一段话。你可以随便写。
配置 Windows Terminal
自定义设置
打开 Windows Terminal,点击
下箭头->设置或按下Win+,打开设置文件
向设置文件写入以下内容:
注意,现在打开默认是图形化设置,需要进入图形设置再点击左侧栏目下方的设置图标。
首先修改全局设置(即
profiles.defaults节点):1 2 3 4 5 6 7 8 9 10 11 12 13 14 15"defaults": { // 默认设置 "acrylicOpacity": 0.75, // 不透明度 "closeOnExit": true, // 退出时关闭 "colorScheme": "Campbell", // 配色方案 "cursorColor": "#FFFFFF", // 颜色 "cursorShape": "bar", // bar "fontFace": "Cascadia Code PL", // 字体 "fontSize": 10, // 字号 "historySize": 9001, // 历史记录 "padding": "0, 0, 0, 0", // 内部显示位置 "snapOnInput": true, // ? "startingDirectory": "./", // 打开目录 "useAcrylic": true // 使用亚克力效果 },然后添加Python控制台,并将不想看到的自动生成的三个的
hidden属性设置为true:1 2 3 4 5 6 7 8{ // Python Console "guid": "{de7c0f31-aa6b-c0f6-44a8-fe162d8f31fc}", // 随机生成一个guid即可 "hidden": false, "name": "Python 3.9", "icon": "C:\\Users\\Gaein\\Documents\\WindowsTerminal\\python-logo.png", // 自定义python图标 "commandline": "C:\\Program Files\\Python39\\python.exe" // python路径 },整个配置文件如下:
1 2 3 4 5 6 7 8 9 10 11 12 13 14 15 16 17 18 19 20 21 22 23 24 25 26 27 28 29 30 31 32 33 34 35 36 37 38 39 40 41 42 43 44 45 46 47 48 49 50 51 52 53 54 55 56 57 58 59 60 61 62 63 64 65 66 67 68 69 70 71 72 73 74 75 76 77 78 79 80 81 82 83 84 85 86 87 88 89 90 91 92 93 94 95 96 97 98 99 100 101 102 103 104 105 106 107// 文档: https://aka.ms/terminal-documentation // 默认设置在点击设置按钮时按住"Alt"键 // by Gaein nidb, https://www.gaein.cn // rev 1.0.0 { // 全局设置 "$schema": "https://aka.ms/terminal-profiles-schema", "defaultProfile": "{574e775e-4f2a-5b96-ac1e-a2962a402336}", // 默认打开的 "copyOnSelect": false, // 自动复制选中的内容到剪切板 "copyFormatting": false, // 复制格式,将选中文字的颜色、背景等也复制 "initialCols": 120, // 初始化大小(栏) "initialRows": 38, // 初始化大小(行) // 打开的选项的设置,文档: https://aka.ms/terminal-profile-settings "profiles": { "defaults": { // 默认设置 "acrylicOpacity": 0.75, // 不透明度 "closeOnExit": true, // 退出时关闭 "colorScheme": "Campbell", // 配色方案 "cursorColor": "#FFFFFF", // 颜色 "cursorShape": "bar", // bar "fontFace": "Cascadia Code PL", // 字体 "fontSize": 10, // 字号 "historySize": 9001, // 历史记录 "padding": "0, 0, 0, 0", // 内部显示位置 "snapOnInput": true, // ? "startingDirectory": "./", // 打开目录 "useAcrylic": true // 使用亚克力效果 }, "list": [ { // PowerShell Core "guid": "{574e775e-4f2a-5b96-ac1e-a2962a402336}", "hidden": false, "name": "PowerShell Core", "commandline": "pwsh.exe -NoLogo" }, { // Python Console "guid": "{de7c0f31-aa6b-c0f6-44a8-fe162d8f31fc}", // 随机生成一个guid即可 "hidden": false, "name": "Python 3.9", "icon": "C:\\Users\\Gaein\\Documents\\WindowsTerminal\\python-logo.png", // 自定义python图标 "commandline": "C:\\Program Files\\Python39\\python.exe" // python路径 }, { // 自带的旧版PowerShell "guid": "{61c54bbd-c2c6-5271-96e7-009a87ff44bf}", "hidden": false, "name": "PowerShell(旧版)", "commandline": "powershell.exe -NoLogo" }, { // 命令提示符 "guid": "{0caa0dad-35be-5f56-a8ff-afceeeaa6101}", "hidden": false, "name": "命令提示符(cmd)", "commandline": "cmd.exe" }, { // 默认生成的Azure Cloud Shell "guid": "{b453ae62-4e3d-5e58-b989-0a998ec441b8}", "hidden": true, "name": "Azure Cloud Shell", "source": "Windows.Terminal.Azure" } ] }, // Add custom color schemes to this array. // To learn more about color schemes, visit https://aka.ms/terminal-color-schemes "schemes": [], // Add custom actions and keybindings to this array. // To unbind a key combination from your defaults.json, set the command to "unbound". // To learn more about actions and keybindings, visit https://aka.ms/terminal-keybindings "actions": [ // Copy and paste are bound to Ctrl+Shift+C and Ctrl+Shift+V in your defaults.json. // These two lines additionally bind them to Ctrl+C and Ctrl+V. // To learn more about selection, visit https://aka.ms/terminal-selection { "command": { "action": "copy", "singleLine": false }, "keys": "ctrl+c" }, { "command": "paste", "keys": "ctrl+v" }, // Press Ctrl+Shift+F to open the search box { "command": "find", "keys": "ctrl+shift+f" }, // Press Alt+Shift+D to open a new pane. // - "split": "auto" makes this pane open in the direction that provides the most surface area. // - "splitMode": "duplicate" makes the new pane use the focused pane's profile. // To learn more about panes, visit https://aka.ms/terminal-panes { "command": { "action": "splitPane", "split": "auto", "splitMode": "duplicate" }, "keys": "alt+shift+d" } ] }可以按需进行修改
添加到右键菜单
注意:这部分可能不再需要。貌似现在的wt装完之后自动添加了右键菜单。
Win + R输入regedit打开注册表编辑器;- 转到
计算机\HKEY_CLASSES_ROOT\Directory\Background\shell; - 新建项
Terminal,将默认值修改为在此处打开 Windows Terminal;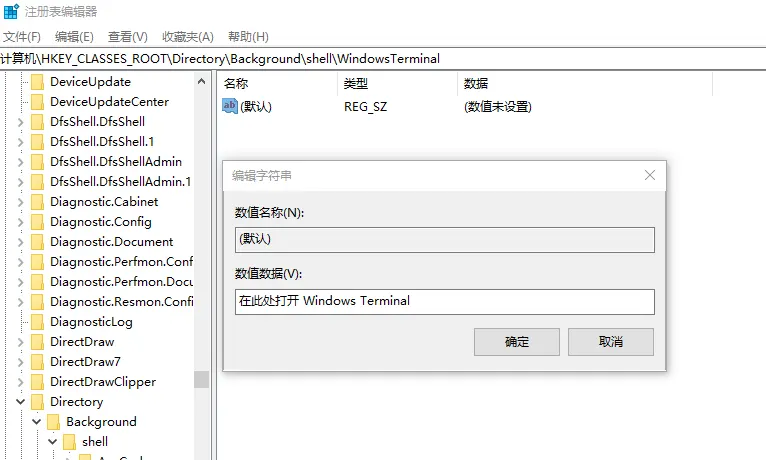
- 下载图标(从Gaein.cn),保存到某个路径;
- 在
Terminal里新建字符串,名字为icon,右键->修改,值为图标的路径;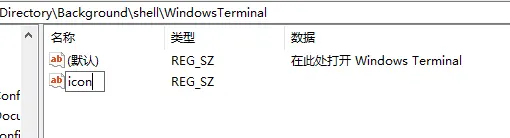
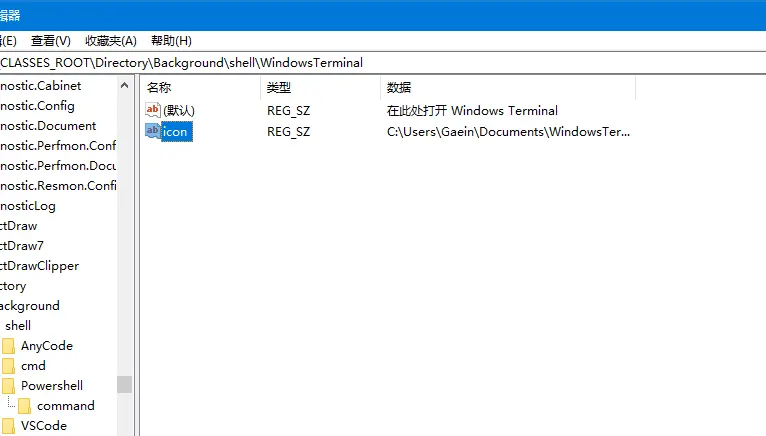
- 在
Terminal新建项,名字为command,值为wt.exe